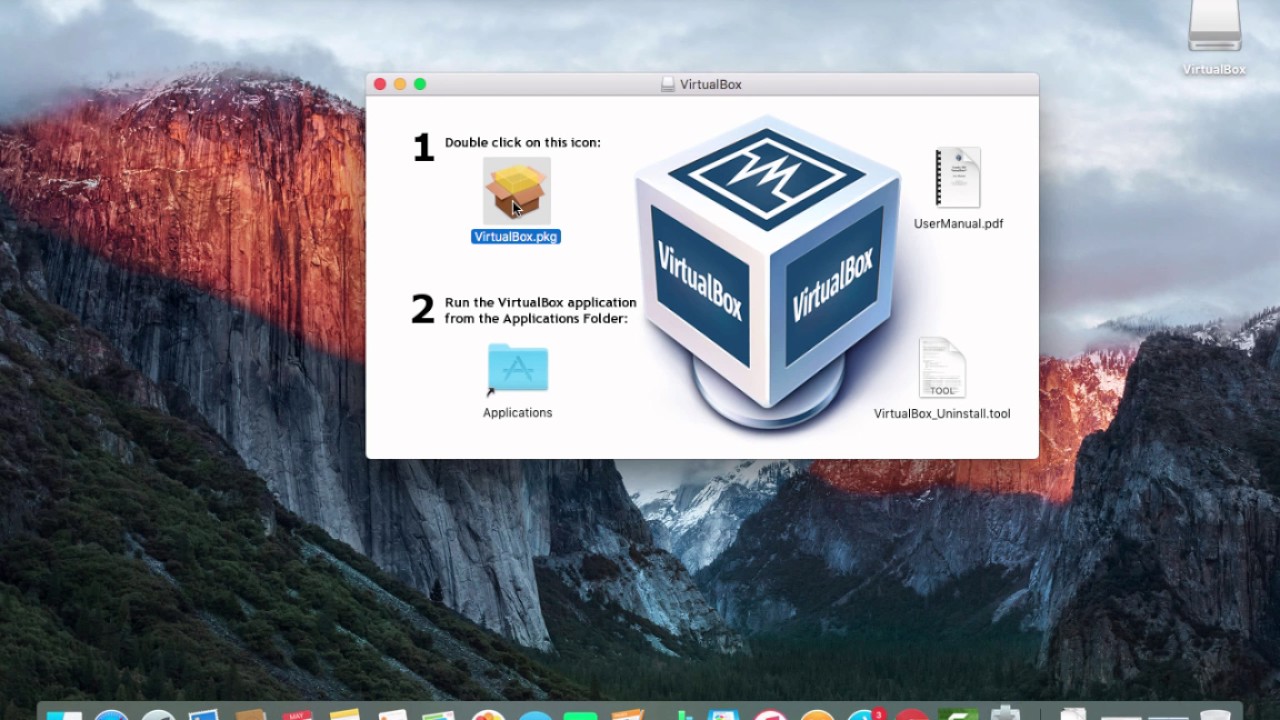Whatever your reason, you can actually install and run OS X on any Intel-based Windows PC with a program called VirtualBox. And set the operating system to “Mac OS X. However, you can install pretty much every OS you want, including macOS. Related: Install macOS High Sierra on VMware on Windows PC New Method When you use VirtualBox, you’re actually running two or more operating system. Like, when you install and run macOS, you’re actually running two environments on top of the another. Before we install OS X, we’ll need to set up VirtualBox so the OS X install disc can boot correctly. Here’s what you need to do: Step 1: Launch VirtualBox and click the New button. Give your new virtual machine a name (I just called it “Mac OS X”) and set the operating system to “Mac OS X.

VirtualBox for PC is a perfect choice for those who value top-quality virtualization products and need advanced functions for working via several operating systems. The program is available for both enterprise and home use with no limitations for free. Not only is it an incredibly feature rich, high performance tool for millions of customers, it is also the only professional utility that is freely available as Open Source Software. You can download free VirtualBox for PC below and get a premium quality tool in a Currently, VirtualBox runs on Windows, Macintosh, Linux and Solaris hosts and supports a long list of other guest operating systems. The program is being constantly developed with new releases and has an ever growing number of functions and supported guest operating platforms it runs on. The tool is a community effort backed by a dedicated company: Oracle is a world known company with top products only.
VirtualBox for PC requires minimum time for successful download and installation. Since it has versions for almost every operating system, it usually fits perfectly any OS. The app is absolutely understandable and really easy even for newbies. matter of moments.
VirtualBox for PC has a number of amazing advantages:
- Largest number of virtualization utilities for every taste
- An ability to make snapshots
- Deep customization that enables you to put different tools into groups
- Unprecedented modularity and clean architecture
- Multiscreen resolutions
- Guest multiprocessing
- Extensible RDP authentication
- Built-in iSCSI support
- Complete hardware compatibility
- Dozens of additional features depending on your operating system
- Free to use. Always.
You can try VirtualBox for PC for free right now and start using the number one virtualization tool in a few seconds!
Table Of Content
- 1- Download Mac OS
- 2- Create Mac OS Virtual Machine
- 3- Configure VBoxManage
- 4- Start the Mac OS virtual machine
View more Tutorials:
- 1- Download Mac OS
- 2- Create Mac OS Virtual Machine
- 3- Configure VBoxManage
- 4- Start the Mac OS virtual machine
1- Download Mac OS
| Mac OS Version | Name | Release Date |
| 10.10 | Yosemite | June 2014 |
| 10.11 | El Capitan | September 30, 2015 |
| 10.12 | Sierra | June 12, 2016 |
| 10.13 | High Sierra | June 5, 2017 |
Mac Os Download For Virtualbox

2- Create Mac OS Virtual Machine
3- Configure VBoxManage

- LINUX (Ubuntu,..):/home/{user}/VirtualBox VMs
- WINDOWS:C:/Users/{user}/VirtualBox VMs
4- Start the Mac OS virtual machine
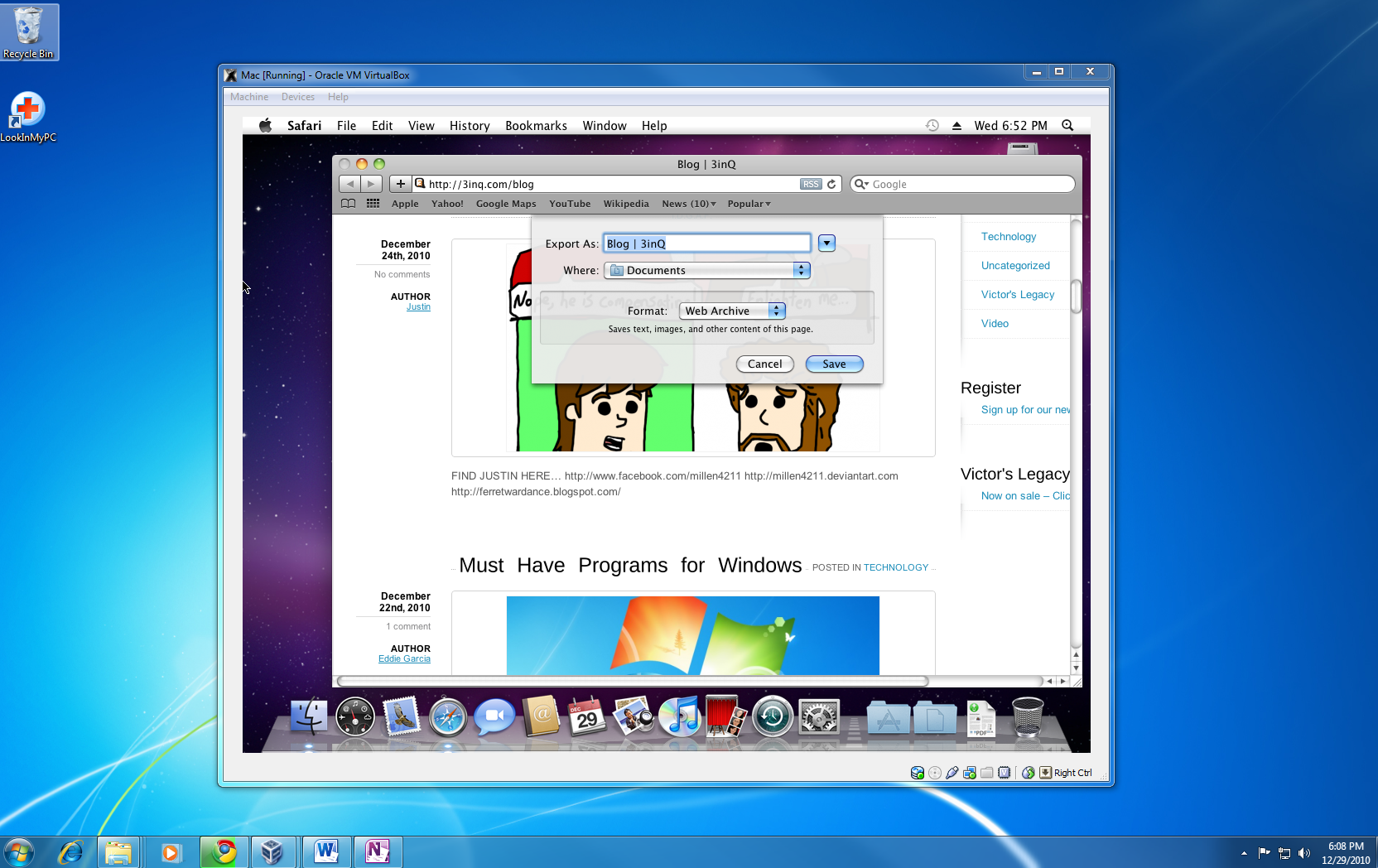
Mac Os X On Pc Virtualbox