Pull down the Wi-Fi menu icon and choose “Open Network Preferences”, or go to the “Network”. Help me out of the DARKNESS. Help me grow the Light. Help Me Stand out Bright! Mac OS X detection agent for Who's On My WiFi Analytics. Detects all devices on a network. Connects to optional Analytics service for further analysis.
- Who Is On My Wifi For Mac Os X 10.7
- Who Is On My Wifi For Mac Os X 10.10
- Who Is On My Wifi For Mac Os X 10.13
- Who Is On My Wifi For Mac Os X 10.8
Wi-Fi problems on macOS Big Sur/Mojave/Catalina

Wi-Fi connection — it is central to intelligent life on Earth. But there could be numerous reasons your Mac won’t connect to Wi-Fi: a new software update, broken Wi-Fi preferences, or several networks conflicting with each other. Below we’ll explain what to do when you can’t connect to Wi-Fi or your connection is constantly dropping off.
So here go the most common symptoms for Wi-Fi problems on Mac:
- Mac won’t connect to internet, but other devices will
- Mac connected to Wi-Fi, but no Internet access
- Wi-Fi connection keeps turning off
- Slow or unstable Wi-Fi connection on Mac?
Tip: In case your Mac is generally slow, which obviously affects the Internet too, you may start with fixing the performance issues first. The quickest is to delete junk and old caches from your drive and browsers. Here you can download the free version of CleanMyMac app. It helps to remove the unwanted files, bloatware, and junky web browser extensions. In a few minutes, your Mac should be relatively fresh.
See if your Mac keeps having Wi-Fi connection issues. If it does, read on.
Ways to fix Wi-Fi on Mac
Run the default Wi-Fi assistants
To troubleshoot Wi-Fi problems on Mac it’s good to start with native tools that came with your OS.
Go to Apple Menu -> System Preferences -> Network
This window lets you inspect your Wi-Fi preferences. If your Mac has internet connection problems, click Assist me as shown in the screenshot below. This will launch a built-in Diagnostics tool.
Did it solve the problem? Good news there’s another instrument provided by Apple, a Wireless Diagnostics app.
Option + click the Wi-Fi icon in the top right corner
Click Open Wireless Diagnostics…
Delete and reset Wi-Fi network settings
This step will reconfigure your existing Wi-Fi settings and launch your network experience from scratch. But before you begin, we seriously recommend to back your Mac up using Time Machine.
- Turn off Wi-Fi and close shut down your browsers
- Open Finder -> Go -> Go to Folder..
- Paste in the following line:
Who Is On My Wifi For Mac Os X 10.7
4. Select the files listed below (as shown in the screenshot)
preferences.plist
com.apple.eapolclient.plist
com.apple.wifi.message-tracer.plist
NetworkInterfaces.plist
com.apple.airport.preferences.plist
5. Move these files to Trash (without deleting)
Or move them to a new folder on your Desktop.
6. Restart your Mac
Now you will have to revisit Wi-Fi preferences (Click Open Network Preferences under Wi-Fi icon). Turn Wi-Fi on and select your Wi-Fi network again.
The path above proved to be a good remedy in cases when Wi-Fi connection drops off after upgrading to macOS Catalina. If the issue persists, you may consider to clean install macOS Catalina.
Who Is On My Wifi For Mac Os X 10.10
Wi-Fi won't turn on after sleep mode on Mac
In some cases, sleep mode settings is the reason your Wi-Fi drops off on Mac and wouldn’t turn on again. Try this simple fix which many users found helpful:
Go to System Preferences -> Energy Saver
Disable Wake for Wi-Fi network option
Check your Wi-Fi now (cross your fingers). Did it do the trick? If not, let’s move on to the next step.

Flush DNS cache
Another way to fix Mac Wi-Fi not working is to flush your DNS cache. DNS service helps your Mac find IP-addresses, much like in a phone book. It has a cache folder of its own. Removing these cache files is helpful when your Wi-Fi slows down at random or you can’t access certain websites.
To save you from meddling with critical system folders, here’s a quick workaround.
1. Download DNS Flusher (it’s built into CleanMyMac X — get it here).
2. Go to Maintenance tab and tick Flush DNS cache
That’s all — and this solution is 100% free and takes no more than a minute.
By the way, CleanMyMac X is pretty much an indispensable tool if you want to keep your Mac clean and junk-free. It removes up to 74 GB of junk files on an average Mac, so give it a spin, just in case.
Reboot your Wi-Fi router
Plug off your router and leave it for a minute or two. This way you will know if your Mac won’t connect to Wi-Fi because of router issues. Plug your router back in and try to connect other Wi-Fi devices in the room.
Additionally, try placing your router in a different place. Your Wi-Fi signal could be lost due to neighboring network or it is catching a “dead-zone” in your house. If your room allows it, move it right in the center of the room. Fewer barriers, the better signal.
Still no Wi-Fi connection on Mac? Switch off the Bluetooth
Bluetooth devices often interfere with Wi-Fi, especially if the Wi-Fi signal is weak. It’s because both rely on radio frequencies to work. So one more idea to fix your Wi-Fi not working on Mac problem is to inspect the Bluetooth settings.
Try disconnecting the Bluetooth and see if the problem persists.
Go to Apple menu -> System Preferences
Select Bluetooth
Then click Turn Bluetooth off
Update your router firmware
If you are using Apple Airport router you’ll need Airport Utility to perform the update. Obviously, this step requires an internet connection. You can connect via cable if your Wi-Fi doesn’t work on Mac.
Go to Applications
Type Airport Utility in the search bar
You’ll see your Airport base station. If you see a red notification badge next to the base name, click it for more details. If the update is available, the app will show you the Update button.
Customize MTU and DNS settings to fix Wi-Fi on Mac
MTU stands for Maximum Transmission Unit and describes the packet size that is exchanged via the network (measured in bytes). The solution described below implies lowering MTU size which should make your WI-Fi connection less laggy. While customizing DNS location has also proved effective to solve even the most bitter Wi-Fi problems on Mac.
But don’t let these geeky terms put you off. The path takes just about a minute and you’ll be proud to have fixed your Mac Wi-Fi not working, the Apple Genius way.
Step 1.
Go to System Preferences -> Network
Select Wi-Fi in the left panel
See Location menu on top
Click Edit Locations…
Torrent need for speed mac os.
Step 2.
Now create a new location by clicking [+] plus button. Name it anything you like. Click Done.
Step 3.
Then choose your standard Wi-Fi connection under Network Name
Click Advanced
Go to TCP/IP tab and click Renew DHCP lease .
Step 4.
Go to DNS tab and by clicking [+] buttons enter 8.8.8.8 and 8.8.4.4 as IP-addresses, each in a separate line. These two are Google’s alternative DNS servers that the company recommends using — they are safe. But before you do this, make sure to copy your current DNS address on a piece of paper.
Step 5.
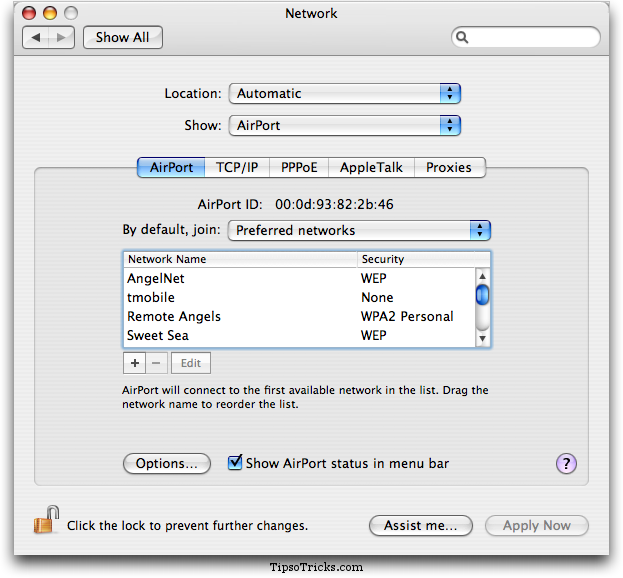
Go to a Hardware tab from the previous step.
Under Configure dropdown menu select Manually
Click MTU and set the custom size of 1453
Click Apply
Well done. Your Mac Wi-Fi not working should have been resolved.
Still no or poor Wi-FI Connection on Mac?
Maybe all this time you’ve been digging in the wrong place as the problem is in your Mac itself. It might need some basic tidying up and maintenance to run faster. Try giving it a full clean with a tool like CleanMyMac X (it's my favorite among similar Mac tune-up apps — here's the official free download from the developer site). Hopefully, once your Mac is clean and up to speed again, your Wi-Fi should get back to norm.
May the Wi-Fi be with you. Thanks for reading.
These might also interest you:
One of the best things about being an internet entrepreneur and running a blog (the one you’re reading) for a living is that I can work from almost any place that has internet, or more precisely, a Wi-Fi network I can connect to. This liberty has had me hopping from one coffee shop to another, the ones with free Wi-Fi of course. That also means that I’ve got a list of wireless networks saved on my Mac that help me automatically connect to the Wi-Fi of a place I’ve visited before.
Although I don’t need to bother about the Wi-Fi password once it is up and running, there are times when I might need to see them (when I need to share it, for instance). You don’t expect me to remember them, do you?
So, this post is about finding the password of a Wi-Fi network that’s saved in your Mac. Unlike in Windows, where you can directly go to the Properties of that particular network and make it show the password, things are a bit different on the OS X versions.
Here are the steps to make Mac show a Wi-Fi password.
Step 1: Note the name of the network by clicking on the Wi-Fi icon. It goes without saying that this is a network you are connected to or have connected to in the past.
Step 2: Go to Spotlight by hitting Command + Space bar and type Keychain. Keychain is an utility that comes built-into Macs, and does the job of storing system-wide passwords.
Step 3: Open Keychain Access and you should find that network listed there somewhere. If you can’t locate it at a glance, try searching for it using the search bar at the top. In my case, it was there right at top of the list.
Step 4: Right-click on that listing and click on Get Info. You may choose to copy the password to the clipboard and then paste it on TextEdit in order to reveal it, but if you just want to quickly see the password then you can do it right here.
Step 5: You’ll now need to click the Show password checkbox in the box that pops up.
Step 6: Keychain will ask you to enter the admin password before it can show you the password of that particular network. Enter the password, click on Allow and voila, your password will spring up instantly!
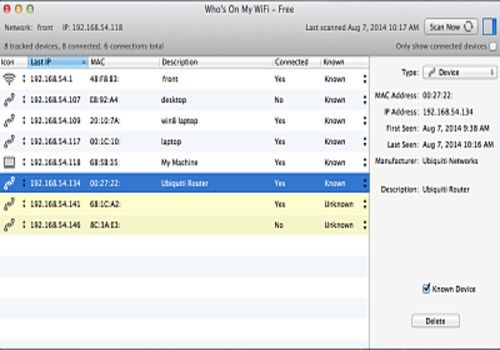
That was how you can easily reveal passwords of Wi-Fi networks you’ve used on your Mac. Veteran users of OS X won’t find anything special in this, but people who’ve just switched to a Mac or have been using it for a long time without having a brush with Keychain should find it helpful.
Who Is On My Wifi For Mac Os X 10.13
The above article may contain affiliate links which help support Guiding Tech. However, it does not affect our editorial integrity. The content remains unbiased and authentic.Also See #password #wifi
#password #wifi Did You Know
123456 is the most common email password.