Mozilla Firefox is a free and open source web browser by the Mozilla Foundation. Mozilla Firefox features all elements of modern browsing, such as a tabbed interface, live bookmarks, Private Browsing, smart bookmarks, and many more. Firefox features great performance, support for all major web standards, and includes special developer tools. If you need the previous version of Firefox Developer Edition, check out the app's version history which includes all versions available to download. Download prior versions of Firefox Developer Edition for Mac. All previous versions of Firefox Developer Edition are virus-free and free to download at Uptodown.
Pick a software title...to downgrade to the version you love!
Firefox Latest Version
Firefox 10.0.1
- Released:
- Feb 11, 2012
- Size:
- 31.38 MB
- Downloads:
- 3,050
- Rating:
Firefox Popular Version
Firefox 3.0.10
- Released:
- Feb 24, 2011
- Size:
- 7.18 MB
- Downloads:
- 6,334
- Rating:
Select Version of Firefox to Download for FREE!
| Software Version | Release Date | Size |
|---|---|---|
| Firefox 0.8 | Feb 24, 2011 | 6.20 MB |
| Firefox 0.9 | Feb 24, 2011 | 4.73 MB |
| Firefox 0.9.1 | Feb 24, 2011 | 8.52 MB |
| Firefox 0.9.3 | Feb 24, 2011 | 8.52 MB |
| Firefox 1.0 | Feb 24, 2011 | 4.69 MB |
| Firefox 1.0 Pre Release | Feb 24, 2011 | 8.45 MB |
| Firefox 1.0.1 | Feb 24, 2011 | 8.71 MB |
| Firefox 1.0.2 | Feb 24, 2011 | 8.73 MB |
| Firefox 1.0.3 | Feb 24, 2011 | 8.73 MB |
| Firefox 1.0.4 | Feb 24, 2011 | 8.73 MB |
| Firefox 1.0.5 | Feb 24, 2011 | 8.73 MB |
| Firefox 1.0.6 | Feb 24, 2011 | 4.65 MB |
| Firefox 1.0.7 | Feb 24, 2011 | 4.65 MB |
| Firefox 1.5 Beta 1 | Feb 24, 2011 | 9.38 MB |
| Firefox 1.5 Beta 2 | Feb 24, 2011 | 9.44 MB |
| Firefox 1.5 | Feb 24, 2011 | 9.44 MB |
| Firefox 1.5.0.1 | Feb 24, 2011 | 9.44 MB |
| Firefox 1.5.0.3 | Feb 24, 2011 | 4.88 MB |
| Firefox 1.5.0.4 | Feb 24, 2011 | 4.88 MB |
| Firefox 1.5.0.5 | Feb 24, 2011 | 4.88 MB |
| Firefox 1.5.0.7 | Feb 24, 2011 | 4.89 MB |
| Firefox 2.0 Beta 1 | Feb 24, 2011 | 5.45 MB |
| Firefox 2.0 Beta 2 | Feb 24, 2011 | 5.64 MB |
| Firefox 2.0 Release Canidate 3 | Feb 24, 2011 | 17.56 MB |
| Firefox 2.0 Release Canidate 2 | Feb 24, 2011 | 5.63 MB |
| Firefox 2.0 Release Canidate 1 | Feb 24, 2011 | 5.62 MB |
| Firefox 2.0 | Feb 24, 2011 | 5.63 MB |
| Firefox 2.0.0.1 | Feb 24, 2011 | 5.69 MB |
| Firefox 2.0.0.2 | Feb 24, 2011 | 17.61 MB |
| Firefox 2.0.0.3 | Feb 24, 2011 | 5.73 MB |
| Firefox 2.0.0.4 | Feb 24, 2011 | 5.73 MB |
| Firefox 2.0.0.5 | Feb 24, 2011 | 5.74 MB |
| Firefox 2.0.0.6 | Feb 24, 2011 | 5.74 MB |
| Firefox 2.0.0.12 | Feb 24, 2011 | 5.75 MB |
| Firefox 2.0.0.13 | Feb 24, 2011 | 5.76 MB |
| Firefox 2.0.0.14 | Feb 24, 2011 | 5.76 MB |
| Firefox 2.0.0.15 | Feb 24, 2011 | 5.76 MB |
| Firefox 2.0.0.16 | Feb 24, 2011 | 5.77 MB |
| Firefox 2.0.0.17 | Feb 24, 2011 | 17.14 MB |
| Firefox 2.0.0.18 | Feb 24, 2011 | 17.14 MB |
| Firefox 2.0.0.19 | Feb 24, 2011 | 17.14 MB |
| Firefox 2.0.0.20 | Feb 24, 2011 | 17.14 MB |
| Firefox 3.0 | Feb 24, 2011 | 7.15 MB |
| Firefox 3.0.1 | Feb 24, 2011 | 7.15 MB |
| Firefox 3.0.2 | Feb 24, 2011 | 7.16 MB |
| Firefox 3.0.4 | Feb 24, 2011 | 7.16 MB |
| Firefox 3.0.5 | Feb 24, 2011 | 7.17 MB |
| Firefox 3.0.6 | Feb 24, 2011 | 7.17 MB |
| Firefox 3.0.7 | Feb 24, 2011 | 7.17 MB |
| Firefox 3.0.8 | Feb 24, 2011 | 7.17 MB |
| Firefox 3.0.9 | Feb 24, 2011 | 7.18 MB |
| Firefox 3.0.10 | Feb 24, 2011 | 7.18 MB |
| Firefox 3.5.2 | Aug 3, 2009 | 17.55 MB |
| Firefox 3.6.12 | Oct 27, 2010 | 18.57 MB |
| Firefox 3.6.24 | Add info | 18.78 MB |
| Firefox 3.6.25 | Dec 20, 2011 | 18.58 MB |
| Firefox 6.0.1 | Aug 31, 2011 | 28.07 MB |
| Firefox 6.0.2 | Sep 6, 2011 | 28.13 MB |
| Firefox 7.0.1 | Sep 29, 2011 | 28.19 MB |
| Firefox 8.0 | Nov 8, 2011 | 29.47 MB |
| Firefox 8.0.1 | Add info | 29.47 MB |
| Firefox 10.0.1 | Feb 11, 2012 | 31.38 MB |
Do you have software version that is not currently listed?
Upload it now and get rewarded!Need a software version that is not currently listed?
Make a software request now!Firefox Description
Firefox is a free open source web browser that is a continuation of the Mozilla Application Suite and uses the Gecko rendering engine. Firefox has numerous popular features including tabbed browsing, spell checking, and the ability to add numerous community developed plugins.
Other Internet Software
Firefox Comments
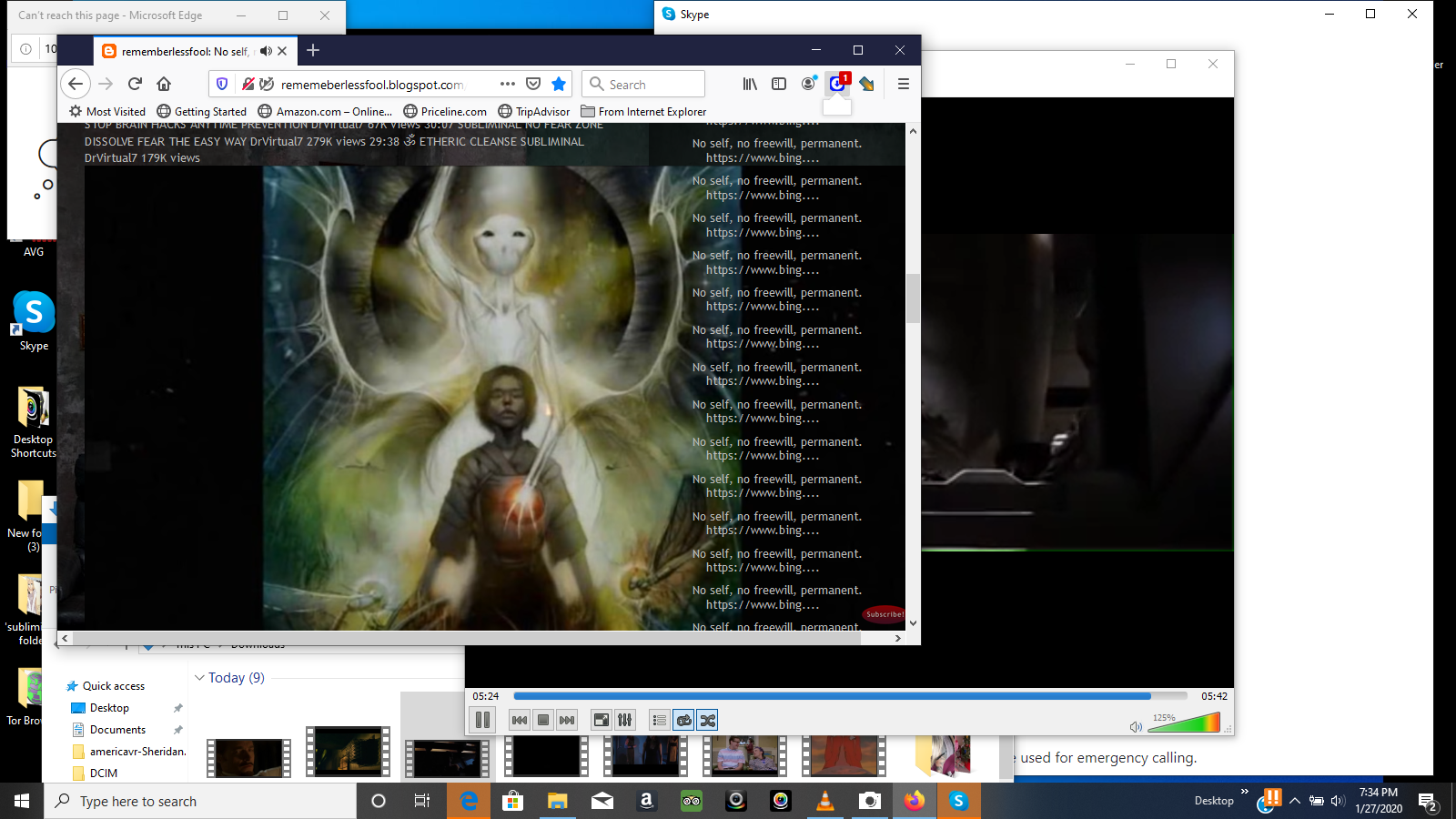
This article describes how to uninstall the Firefox application for supported operating systems. If you are planning to uninstall and reinstall Firefox to fix problems you may be having, you should first read Troubleshoot and diagnose Firefox problems.
Table of Contents
To uninstall Firefox, follow these steps:
- Close Firefox (if Firefox is open): Click the Firefox menu and select Exit.Click the Firefox menu at the top of the screen and select Quit Firefox.Click the Firefox menu and select Quit.
- Open the Applications folder in Finder.
- Drag the Firefox application to the Trash.
Your uninstall of Firefox is finished.
If you installed Firefox with the distro-based package manager, you should use the same way to uninstall it - see Install Firefox on Linux for details.If you downloaded and installed the binary package from the Firefox download page, simply remove the folder firefox in your home directory to uninstall Firefox.
Uninstalling Firefox does not remove your user profile, which includes personal information such as bookmarks, passwords and cookies. If you also want to remove this information, you should remove the folder that contains your Firefox profile, which is stored in a separate location from the Firefox program.
- If you want to preserve your bookmarks, passwords, cookies, and other user data and settings, see Back up and restore information in Firefox profiles.
- Delete the firefox folder that contains your profile folder and the profiles.ini fileDelete the Firefox folder that contains the Profiles folder and the profiles.ini file - see How do I find my profile? for the location.
To begin the process of uninstalling Firefox, follow these steps:
- Close Firefox (if Firefox is open): Click the Firefox menu and select Exit.Click the Firefox menu at the top of the screen and select Quit Firefox.Click the Firefox menu and select Quit.
- Click the Windows button and select Control Panel.
- In the Control Panel window, click on Add or Remove Programs. The Add or Remove Programs window will open.
- From the list of currently installed programs, select Mozilla Firefox.
- To begin the uninstall, click the button to the right of Mozilla Firefox.If the Uninstall Wizard does not run, you can start it manually by running helper.exe, which is located by default in C:Program FilesMozilla Firefoxuninstallhelper.exe.
- In the Mozilla Firefox Uninstall Wizard that opens, click .
- Click .
- If Firefox is still open, you must close Firefox to proceed with the uninstall.
- Click .
- To remove other files and folders that may not be removed by the uninstall, you must manually delete the Firefox installation folder, which is located by default in C:Program FilesMozilla Firefox.
- Close Firefox (if Firefox is open): Click the Firefox menu and select Exit.Click the Firefox menu at the top of the screen and select Quit Firefox.Click the Firefox menu and select Quit.
- Click the Windows Start button or press the Windows key .
- In the Start Menu, click Control Panel.
- In the Control Panel window, click the Uninstall a program link under the Programs section.
- From the list of currently installed programs, select Mozilla Firefox.
- To begin the uninstall, click the button at the top of the list.If the Mozilla Firefox Uninstall window does not open, you can start it manually by running helper.exe, which is normally found in one of these locations by default:
C:Program FilesMozilla Firefoxuninstallhelper.exe
C:Program Files (x86)Mozilla Firefoxuninstallhelper.exe - The Mozilla Firefox Uninstall window will open.
- Close Firefox (if Firefox is open): Click the Firefox menu and select Exit.Click the Firefox menu at the top of the screen and select Quit Firefox.Click the Firefox menu and select Quit.
- From the Start Screen, click the Desktop tile. The Desktop view will open.
- From the Desktop, hover in the lower right-hand corner to access the Charms.
- Select Control Panel from the Settings charm. The Control Panel window will open.
- In the Control Panel window, click the Uninstall a program link under the Programs section.
- From the list of currently installed programs, select Mozilla Firefox.
- To begin the uninstall, click the button at the top of the list.If the Mozilla Firefox Uninstall window does not open, you can start it manually by running helper.exe, which is normally found in one of these locations by default:
C:Program FilesMozilla Firefoxuninstallhelper.exe
C:Program Files (x86)Mozilla Firefoxuninstallhelper.exe - The Mozilla Firefox Uninstall window will open.
- Close Firefox (if Firefox is open): Click the Firefox menu and select Exit.Click the Firefox menu at the top of the screen and select Quit Firefox.Click the Firefox menu and select Quit.
- Click the Windows Start button or press the Windows key .
- In the Start menu, select Settings.
- In Settings, select System and then Apps & features.
- From the list of currently installed programs, select Mozilla Firefox.
- To begin the uninstall, click .If the Mozilla Firefox Uninstall window does not open, you can start it manually by running helper.exe, which is normally found in one of these locations by default:
C:Program FilesMozilla Firefoxuninstallhelper.exe
C:Program Files (x86)Mozilla Firefoxuninstallhelper.exe - The Mozilla Firefox Uninstall window will open.
All Versions Of Firefox For Macbook Pro
To continue uninstalling Firefox, follow these steps:
- Click in the Mozilla Firefox Uninstall window.
- The next window that opens will show the location of the Firefox program that will be uninstalled.
- Click .
- If Firefox is still open, you must close Firefox to proceed with the uninstall.
- Click to complete the uninstall.
- To remove other files and folders that may not be removed by the uninstall, you must manually delete the Firefox program folder from the location shown in the Uninstall Mozilla Firefox window (normally by default, C:Program FilesMozilla Firefox or C:Program Files (x86)Mozilla Firefox).
The uninstaller does not remove any user data such as history or bookmarks. If you wish to completely remove this data, you must manually delete the Firefox folder containing your user profile:
- Click the Windows button and select Run….
- Type in %APPDATA% in the Run prompt then click .
- Open the Mozilla folder.
- Delete the Firefox folder.
- Click the Start button or press the Windows key to open the Start Menu.
- Type %APPDATA% in the search field and press enter to open the hidden Roaming folder.
- Open the Mozilla folder.
- Delete the Firefox folder.

- From the Start Screen, click the Desktop tile. The Desktop view will open.
- From the Desktop, hover in the lower right-hand corner to access the Charms.
- Select the Search charm. The Search sidebar will open.
- Type %APPDATA% in the search field and press enter to open the hidden Roaming folder.
- Open the Mozilla folder.
- Delete the Firefox folder.
- Click the Start button or press the Windows key to open the Start Menu.
- Type %APPDATA% (when you start typing, a Windows search will start) and press enter to open the hidden Roaming folder.
- Open the Mozilla folder.
- Delete the Firefox folder.
Firefox Download For Macs
Firefox Portable Mac Old Version
Based on information from Uninstalling Firefox (mozillaZine KB)