When you walk away from your desk for a restroom break, lunch, or another reason, you run the risk of prying eyes viewing your work and personal data. This is especially important in an office, a library, or if you have a particularly nosy cat. Here’s how to quickly lock your Mac before leaving your desk.
Just close the lid and when you open it next, you'll need to enter your. You want to scroll, but you want to see your top row or left column to stay still. To do this, you use the Freeze buttons on the View tab. If the Freeze buttons aren't available on the View tab, make sure you switch to Normal view. On the View tab, click Normal. Freeze the top row. On the View tab, click Freeze Top Row. When you do this, the border under row 1 is a little darker than other.
How to Quickly Lock Your Mac From the Keyboard
First, make sure your Mac has password protection enabled. To do this, go to “System Preferences” -> “Security & Privacy” -> “General.” Click the “Require password” checkbox.
While you’re here, set your computer to require the password either immediately to within 5 seconds after the screen goes dark. Even though you can set the password to be required after up to 8 hours after it goes to sleep or the screen saver kicks in, immediately or 5 seconds is the most secure choice. It’s just another layer of protection.
Once you’ve configured those settings, you can close the System Preferences window.
To lock your Mac until you need to access it again, simply press the following key combination: Control + Shift + Eject (or Power, depending on the age of your Mac, or if you’re using an external keyboard on a MacBook). Your computer will lock and the screen will go dark until you move your mouse or tap a key on the keyboard. You’ll then need to enter your password to unlock the computer.
When locking your machine, your apps can continue to run while your computer is locked. This allows you to leave your desk while you’re uploading a file or a similar task.
Don’t know how to bypass iCloud activation lock on iPhone/iPad and looking for simple & quick ways to fix it? This guide will offer you 4 simple and reliable ways to help you remove iCloud lock quickly.
iCloud Tips & Issue Fixes

Common iCloud Tips
Fix iCloud Problems
AnyUnlock – iCloud Activation Unlocker
Free download AnyUnlock – iCloud Activation Unlocker to bypass iCloud activation on iPhone iPad iPod touch within minutes. Currently, it’s only available for Mac download.
iCloud activation lock is a feature included in Find My iPhone function. Once you enabled Find My iPhone on your iDevice, the password will be required all the time when others trying to turn off your Find My iPhone function, erase your data or reactivate and use your iDevice. That’s to say, iCloud activation lock is designed to prevent your personal stuff on your iPhone/iPad/iPod/Apple Watch from revealing when it is in the wrong hands.
If you bought a second-hand iPhone/iPad with Find My iPhone enabled on it, you can’t use it since the iCloud activation lock is enabled. At this moment, the only solution is to bypass iCloud activation lock. So in order to fix the locked iCloud, here in this post, we will share with you 4 methods to help you quickly cross the iCloud activation lock.
Don’t Miss: How Long Does iCloud Backup Take >
Method 1. The Most Efficient Way to Bypass iCloud Lock on iPhone iPad iPod touch
In this post, there are 3 other bypass iCloud lock methods below. Some did help many iOS devices users to bypass iCloud activation lock, but this method is the best. As a professional bypass tool for iCloud activation lock on iOS devices, AnyUnlock -iCloud Activation Unlocker would be the best solution for your iOS device no matter it is linked to an unknown Apple ID or getting an attack by a hostile iCloud activation lock.
There are some essential features you need to know about AnyUnlock – iCloud Activation Unlocker:
- Bypass iCloud activation lock on iPhone iPad iPod touch with a few clicks.
- Quickly retrieve the Apple ID you forgot in minutes.
- Avoid getting a troublesome second hand iPhone iPad iPod touch.
- Supports devices running iOS 12.3 and above currently.
- Support iPhone 5s to iPhone X, iPad 4 to iPad 7, and iPod touch 7 to iPod touch 9.
Now you can follow the steps below to bypass iCloud activation lock on iPhone iPad iPod touch.
Step 1. Download AnyUnlock – iCloud Activation Unlocker(now it’s only available on macOS), install and run it on your computer > Choose the Bypass iCloud Activation Lock on the left panel.
Free Download * 100% Clean & Safe
Choose Bypass iCloud Activation Lock
Step 2. You need to connect your iOS device to the computer now, and then click on the Start button to the next step.
Step 3. Following the indication on the screen of AnyUnlock – iCloud Activation Unlocker, you need to confirm and download the right jailbreaking tool for your iOS device.
Download the Jailbreaking Tool
Step 4. After the jailbreak tool downloaded, you can put your iOS device into DFU mode, and then the jailbreaking process will start. When the jailbreaking completed, you can click on the Bypass Now to start bypass iCloud activation lock on your device.
Once the iOS device has been jailbroken successfully, some functions will not available. The jailbreak will disable the cell phone call making, cellular data using, FaceTime calls making, and iMessage sending, etc.

Any reset or upgrade processing will lock this iOS device again.
Step 5. All you need to do is just wait for a while. After AnyUnlock finished the bypassing journey, you will see the interface on the screen below. Here you can see the iCloud activation lock was gone away from your iOS device.
iCloud Activation Lock Is Bypassed Successfully
Now you can log in to the App Store to download whatever applications you like and go to the iTunes Store getting the music and movies you found of with your new Apple ID.
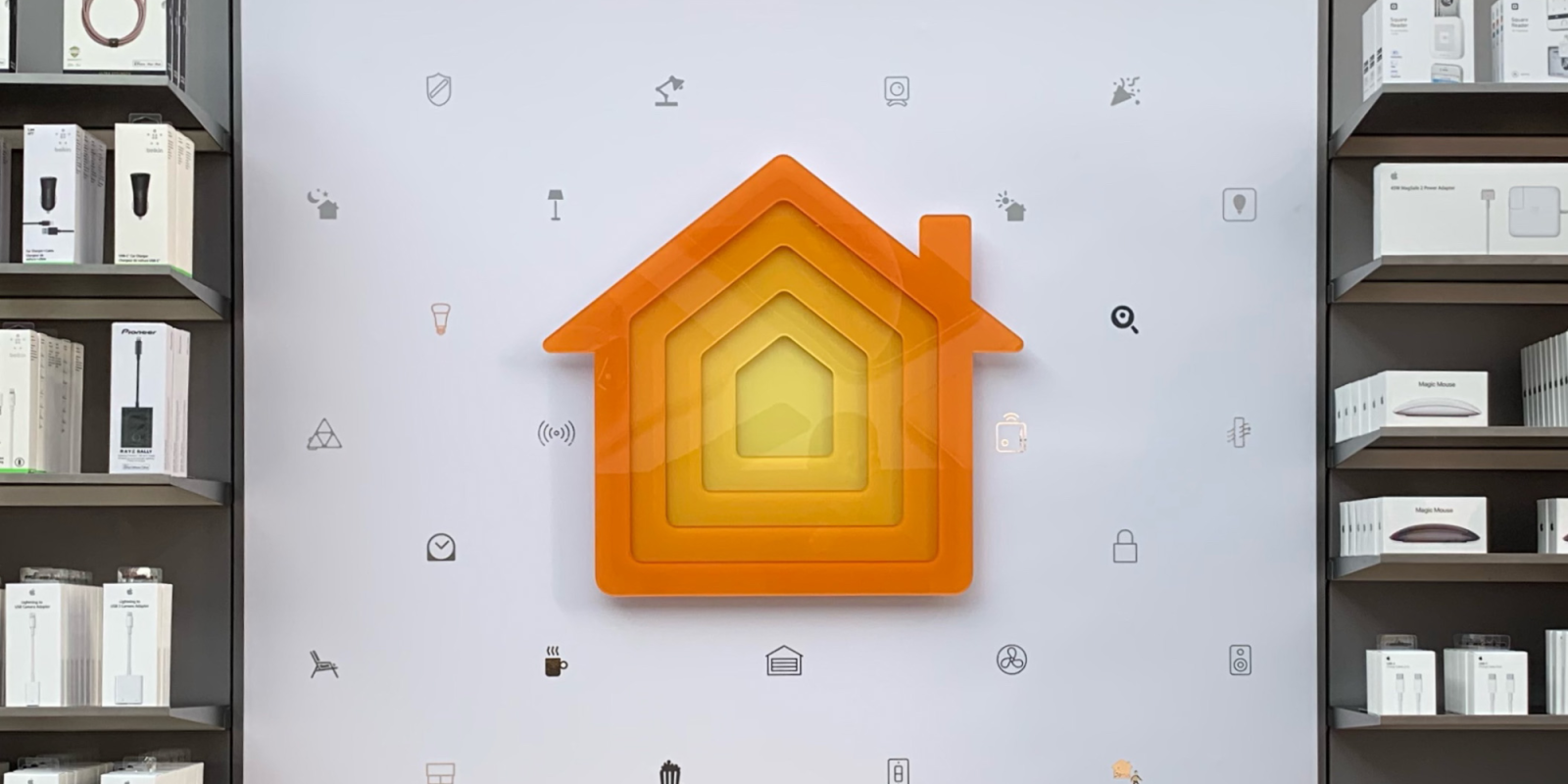
Please DO NOT log into iCloud from the Settings on your iPhone iPad iPod touch or factory reset your device which will lock the device again.
Method 2. Bypass iCloud Activation Lock on an iPhone/iPad Using iCloud
If you can get the necessary details from the person who sold you the second-hand iPhone/iPad, then using iCloud to bypass the activation lock is a good fix. Since they can give you the username and password of the device, here are the detailed steps you can follow:
Step 1: Go to iCloud.com and sign in with the Apple ID username and password of the locked device, then click on Find iPhone.
Step 2: When you open iCloud – Find My iPhone, click All Devices.
Step 3: Then choose the name and model that you need to bypass toErase iPhone or Erase iPad> Remove from Account.
When the steps completed, the iPhone/iPad will be deleted from the Apple ID and the activation lock should be bypassed.
Method 3. Bypass iCloud Activation Lock on iPhone/iPad via DNS
Step 1. Restart your iDevice and choose your country & language > Enter the new DNS server as:
- USA/North America: 104.154.51.7
- Europe: 104.155.28.90
- Asia: 104.155.220.58
- In the rest of the world: 78.109.17.60
Step 2. Tap back > Connect to your Wi-Fi network > Done > Activation help. Once you logged in, a message will say that you have successfully connected to my server.
Step 3. Tap Menu > Preview the available apps and select the one you can get the details about the previous owner.
Method 4. Permanently Bypass iCloud Activation Lock on iPhone/iPad
DNS method is a temporary solution, it does not work consistently. After your iPhone or iPad is activated with the DNS method, only the major functions on your device can be used normally. If you want to get access to most of the functions of your iOS device, just follow the steps below to bypass iCloud activation lock permanently.
Step 1. Tap on the Menu > Applications > Crash, then your device will restart.
Step 2. Choose Language and Country option > Tap on the Home button and choose More Wi-Fi Settings > Tap on the “i” symbol next to the Wi-Fi network, then scroll down and tap on the Menu.
Step 3. Clear the given address bar completely and tap on Globe > Type down 15-30 random characters in the Port zone > Tap on Back and choose the Next option. After that, the unlock screen and language option page will appear repeatedly. Just keep sliding the Unlock and tap the language options until you see the home screen.
Bonus Tip. How to Remove Apple ID without Password via Unlock Tool
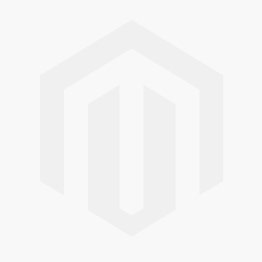
If you forgot the Apple ID password, and you can try some unlock tools if you’d like an easier way to remove it. Here we recommend an Apple ID unlocker to you – AnyUnlock – iPhone Password Unlocker. It can help you remove the Apple ID and iCloud account from iOS devices in just a few simple clicks without the password. Some of its main features are listed below:
- Remove Apple ID and iCloud account when you forgot the password.
- Unlock the iPhone screen when your screen stuck without a passcode.
- Removes encryption settings in iTunes/Finder as you need.
- Besides, AnyUnlock allows you to bypass Screen Time/Restrictions passcode unlock and manage iOS passwords.
Now you can follow the steps below to remove an iCloud account with AnyUnlock:
Step 1. Download AnyUnlock – iPhone Password Unlocker on your computer.
Free Download * 100% Clean & Safe
Step 2. Launch AnyUnlock and select the “Unlock Apple ID” option to get started.
Click Unlock Apple ID from the Homepage
Macs Lock And Key
Step 3. Connect your iPhone with computer via USB cable. And click Unlock Now button from the interface below.
Step 4. Then AnyUnlock will remove Apple ID automatically. Please do not disconnect your device until it restarts. Meanwhile, please don’t use your device or launch iTunes during removing.
Easy Lock For Macbook Air
AnyUnlock is Removing Apple ID
Step 5. When the removing process is completed, you will see the interface as below.
After the Apple ID gets removed successfully, please DO NOT “Erase All Content and Settings” on the device or restore the device with iTunes/iCloud.
The Bottom Line
That all about how to bypass the iCloud activation lock on iPhone/iPad. Hope you found the three methods useful. And last, don’t forget to transfer your data from iDevice to the computer in case you will need to recover them one day.
More Related Articles
Mac Os Lock Screen
Product-related questions? Contact Our Support Team to Get Quick Solution >