Written by Mårten Björk •
Apr 22, 2014 Question: Q: What is Mac's equivalent to Windows Explorer (file manager not internet explorer)? Have just migrated to macBook Pro from being a windows user for years. I don't trust backing up my important files to Cloud and would much prefer to back them up to an external hard drive as I used to on my Windows laptop. Macintosh Explorer provides an alternative method of browsing your hard drives. The first ever Mac file browser to provide tabbed file browsing, thumbnail picture previews, and filter based file.

File Explorer Mac Os X Free
This article will help you understand how to browse your files on a Mac. Don’t panic, it’s not very complicated.
Understanding it
Your hard drive contains millions of files. Both your personal files such as documents, photos or music files, but also system files that your Mac needs to operate properly.
If all these files were in the same place, it would be very hard for you to find your stuff, right? It would be one gigantic pile of files. That’s why we have folders. You can think of a folder as a box in which you can put your stuff.
You can even put folders inside other folders. For instance, you could create a folder called “vacation photos” and put it inside a “memories” folder. Neat and tidy, just the way we like it.
Get started
Let’s get started browsing through your files. First, click the “Macintosh HD” icon on your desktop. A new window will appear.
This is called a Finder window. The Finder window allows you to explore the contents of your hard drive.
The Finder window – how it works
It’s quite easy to understand how to use a finder window. We’ll now explain the most basic things about it.
Resize it!
If you wish to resize a Finder window, just drag (keep mouse button pressed down) the handle in the lower right corner.
Change viewing options
If you wish to change the way things are viewed inside a Finder window, there are a few buttons you should know about.
Inside your hard drive
The hard drive of a brand new Mac contains four folders (click Macintosh HD to view them):
Applications
The Applications folder contains all your applications.
Library and system
The two folders called Library and System are not very interesting for beginners. They contain stuff that your Mac needs in order to work properly.
Users
The Users folder contains one folder for each user plus a Shared folder where the users can put stuff that they want all the users of the computer to have access to.
The folder associated with the user currently logged in (you) looks a bit different. Instead of looking like a folder, it looks like a house. This folder is called your Home folder.
Home folder
The Home folder is great. Every user on a Mac has one. It allows you to organize your stuff in a smart and easy way.
When you click your Home folder, you will see a lot of different folders. We’ll now explain what they do.
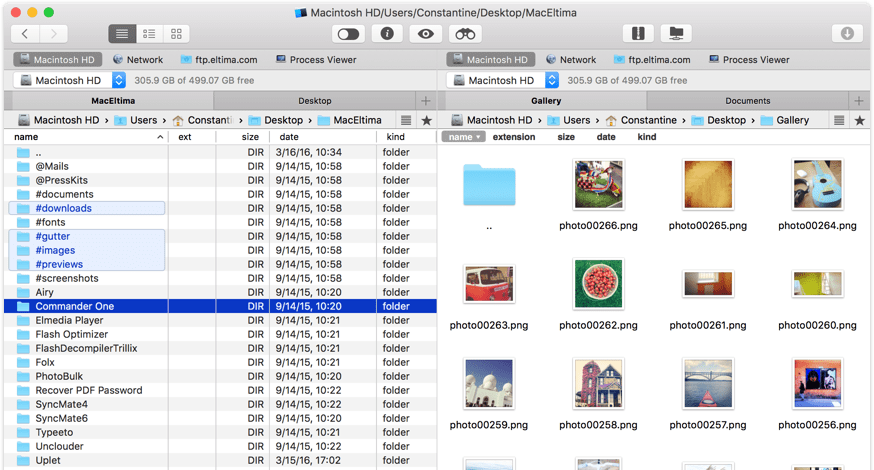
Desktop
Within your Home folder there is a folder called Desktop. It is an exact reflection of your real desktop. All files in that folder are visible on your real desktop.
File Explorer For Mac Os X High Sierra Download
Movies
Put your movies in this folder. What else needs to be said?
Public
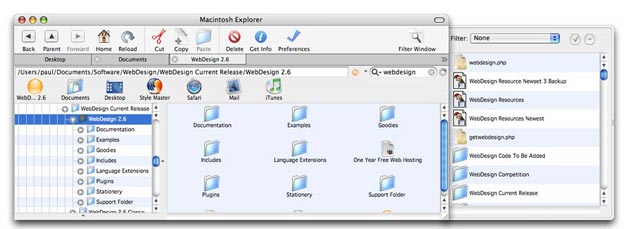
If you want to share a file with another user, just put it in the Public folder and he/she can access it (your other folders can’t be accessed by other users).
Documents
Put your documents in this folder. Word documents, Excel documents, Pages documents – this is the right folder for them!
Music
This is the place where music will be put. However, when you start iTunes it will automatically create a sub-folder called “iTunes” in the Music folder. If you wish to add songs to iTunes, just drag them to the iTunes icon and they will automatically be organized into the iTunes folder.
Sites
If you like to create web pages, put them here. Also, if you save web pages using your web browser, you might want to put them in the Sites folder.
Library
The Library folder is one of those geeky ones. The Library folder inside Macintosh HD contains stuff for the whole computer, while the Library folder inside your Home folder contains stuff unique for your user account. Well, never mind, you probably won’t need to touch this folder for a long time.
Pictures
This is the folder where you should put your images. If you use iPhoto in order to organize your photos, iPhoto will automatically create a folder called “iPhoto” inside your Pictures folder. If you wish to add images to iPhoto, just drag them to the iPhoto icon and they will automatically be organized into the iPhoto folder so you don’t have to do it yourself.
Search
Every Finder window has a search field. Just type something and your search will be performed.
To read more about it, read our article about Spotlight.
explore and manage your iOS file system.
Mavericks 10.9 / Mountain Lion 10.8
Securely Explore File System of Any iOS Devices
Free and safe iPhone browser software which can give you a full command of file system on iPhone, iPad and iPod touch. It helps to easily access and manage multiple iOS files with privacy protection. No matter it's an iPhone 6 / 6 Plus / 5s, iPad mini or iPod touch 5, they are all instantly accessible with this freeware.
Free Access to Browse and Manage App Files
Give you the power to add or delete whatever app files you need to modify, so you can browse the app file system and make your own decisions about how to manage a app file or a photo as the way you want it to be. Free access, explore and manage app files of iOS devices with Macgo iPhone Explorer on your Mac.
Easily Import and Export App Files and Photos
Simplely transfer, copy app files between your iOS devices and your Mac. Besides, the iPhone Explorer is easy to handle for everyone with its clean interface. It knows better than you to identify what really matters for your devices and makes sure important files stay without being incorrectly deleted by you or other Explorers.
| Macgo iPhone Cleaner FREE Download | Macgo iPhone Explorer FREE Download | |
Explorer Features | ||
Free browse iOS file system of apps | ||
Free delete, add and manage app files | ||
Free transfer app files between iOS devices and Mac | ||
Cleaner Features | ||
Scan and clean junk files on your iOS devices | - | |
Optimize & speed up iOS devices (iPhone, iPad, iPod Touch, etc.) | - | |
Reclaim more space for iOS software update (e.g. iOS 8.3 update) | - | |
Customized cleaning for iPhone apps which you use frequently | - | |
System Requirements | ||
Mac OS X El Capitan (10.11.x) / Yosemite (10.10.x) / Mavericks (10.9.x) / Mountain Lion (10.8.x) | ||
iPhone Series: iPhone 6 Plus, iPhone 6, iPhone 5 / 5s / 5c, iPhone 4 / 4s | ||
iPad Series: iPad 4 / mini, the new iPad (wi-fi, wi-fi+4G), iPad 2 (wi-fi, wi-fi+3G) | ||
iPod Series: iPod touch 4 / 5 | ||
Intel-based architecture Universal 32 / 64 bits | ||
Others: iTunes installed | ||
| Get Free Macgo iPhone Cleaner for Mac | ||
Mac iPhone Data Recovery
Single License: Use on only 1 Mac
Enjoy 50% Discount Now
File Browser For Mac Os X
Buy Now$69.95$34.97
iPhone Cleaner for Mac
Single License: Use on only 1 Mac
For Free Now

Free Now
Mac Blu-ray Player
Best File Explorer For Mac Os X
Single License: Use on only 1 Mac
Enjoy 33% Discount Now
$59.95$39.95
All Products
Popular Topics
Product Center
Sales Support
Company
Copyright © 2011-2020 Macgo International Limited All Rights Reserved. | Macgo EULA
Blu-ray Disc™, Blu-ray™, and the logos are trademarks of the Blu-ray Disc Association.
iPod ®,iPhone ®,iTunes ® and Mac ® are trademarks of Apple Inc., registered in the U.S. and other countries. Our software is not developed by or affiliated with Apple Inc.