See all your devices on a map. Is your iPad at home or back at the office? Use the map to get a full. Step 1 Find Your iPhone on Your Mac Using a Lightning to USB or Lightning to USB-C cable, connect your iPhone to your MacBook, iMac, Mac Pro, or other Mac computer. If the connection is good, your iPhone will appear in the left column of any Finder window you open under the Locations section. Whatever the name of your iPhone is should appear. Best Utility to Quickly Unlock Screen Passcode for iPhone/iPad/iPod touch. As one of the fastest iDevice screen passcode unlockers, Joyoshare iPasscode Unlocker for Mac is aimed at removing screen lock without password from iPhone, iPad to iPod touch on Mac in a couple of clicks only. Whether your iPhone is locked due to forgotten password or broken screen, etc, this smart iPhone passcode unlocker can. Commander One v2. Commander One v2 is the latest version of the popular Finder alternative.
EpocCam will appear as an option in Zoom's video settings. To get started, first download the EpocCam app on your iPhone or iPad. Then head over to your Mac or PC and visit www.kinoni.com to.
I have stored about 8GB photos and videos in the Camera roll on my 64GB iPhone 6S. There is hardly any space for new pictures, and I want to save the images to my MacBook Pro. I connect my iPhone to MacBook Pro and open iPhoto to display iPhone photos. However, No pictures or videos are uploaded. I have just updated my iPhone to iOS 11, is that the problem?
iPhone not showing up on Mac or iPhone not showing up on iPhoto/Photos on Mac is a high-frequency problem for many users, especially with iPhone update to iOS 11. To help users to solve this matter, we offer all the tried and true methods on this page. Moreover, the EaseUSMobiMover Free is recommended in the second part to assist users in transferring photos, videos, music or other data from iPhone to Mac when iPhone not showing up on Mac can’t be fixed with tips below.
Part 1: Common solutions to fix iPhone now showing up on Mac
1. Change another USB cable or USB port
USB cable or USB port not working may be the first reason for iPhone not showing up on Mac or not connecting to Mac. When you are connecting iPhone to Mac, do use the original lightning cable, and try a different USB port on your Mac.
2. Unplug and plug in iPhone again
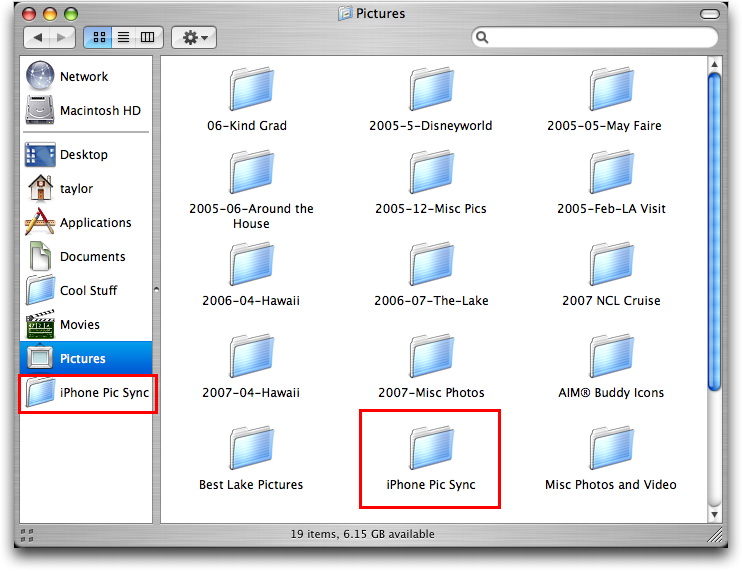
Unplug and plug in iPhone to Mac back for a few times to troubleshoot the USB cable and port problem. If this won’t work, continue and try more solutions.
3. Restart your iPhone and Mac
Show Iphone On Mac
iPhone or Mac restart will clear the device’s memory and starts it up fresh, which is a simple but very effective way to solve some software running problems, like the live wallpaper not working in iOS 11.
Restart iPhone 8/8 Plus/7/6
- Press and hold the Side button until the slider appears.
- Drag the slider to turn off your iPhone.
- Press and hold the sleep/wake button again until the Apple logo appears on your phone screen.
Restart iPhone X
- Press and hold the Side button and either volume up/down button until the slider appears.
- Swipe the slider to turn off your iPhone.
- Press and hold the Side button again until the Apple logo appears on your phone screen.
Restart Mac
Press the power button (or press Control+Eject) and, when a dialog box appears, click the Restart button.
4. Update Mac OS and iOS system
Different iPhone requires different Mac OS system, make sure your Mac system is higher than the system on iPhone. You'd better keep the systems on your iOS and Mac are the latest ones.
5. Close third-party software
If you are running a third-party photo storage device on your Mac, the iPhone may be won't appear on Mac iPhoto. Or if there is a software conflict, the problem also can occur. Wherefore, close the related third-party tools when you meet the issue.
Part 2: How to transfer files from iPhone to Mac when iPhone not showing up on Mac
If above solutions can't fix iPhone not showing up on Mac iPhoto/Photos/Finder and you need to export photos, videos and other data from iPhone to Mac to free up iPhone space, how to do it quickly without using iTunes? As if iPhone not showing up on Mac Finder, it probably won’t be recognized by iTunes.
Here is the highly recommended EaseUS MobiMover Free to help you to transfer files from iPhone to Mac without iTunes in one-click or optionally. You can move contacts, messages, notes, calendars, voice mails, books, Safari bookmarks & history, photos, videos, music, playlists, and audiobooks without files quantity and size limitation.
Step 1. Connect your iPad to your Mac with a USB cable and tap 'Trust This Computer' on your iPad if you are asked > Run EaseUS MobiMover for Mac and choose the 'Phone to Mac' on the main screen > Click the 'Next' to continue.
Step 2. Then, MobiMover automatically reads and loads all the supported data on your iPad as the screenshot shows below. You are free to send them all or selectively export one data type at a time. Besides, you can set the destination for saving exported iPad files on your Mac. If you don't customize it by yourself, MobiMover will send them to a desktop folder named by Exported by MobiMover.
Mac Find My Iphone
Step 3. Click the 'Transfer' to import data from iPhone or iPad to Mac. When the process has completed, you can view, edit, or delete them as you want on your Mac.