How to Back Up Your Computer with Time Machine. Mac macOS (10.5 and above) has an excellent built-in backup tool called Time Machine. Once you plug in a hard drive and set up Time Machine, it will work automatically in the background, continuously saving copies of all your files, applications, and system files (i.e., most everything except for the stuff you likely don’t need to back up, such. The only way to ensure the files on your Mac desktop or MacBook are safe from from natural disasters, power outages and theft is to keep at least one copy at an offsite location. A cloud backup solution, like Carbonite ®, can protect both your Mac and your Time Capsule (or other external hard drive) from all of the most common forms of data loss.
- Best Backup Drive For Mac
- Best Backup Software For Mac
- Network Backup Drive For Mac
- Best Backup System For Mac
To use Time Machine to make a backup of your Mac, you need any of these types of storage devices:
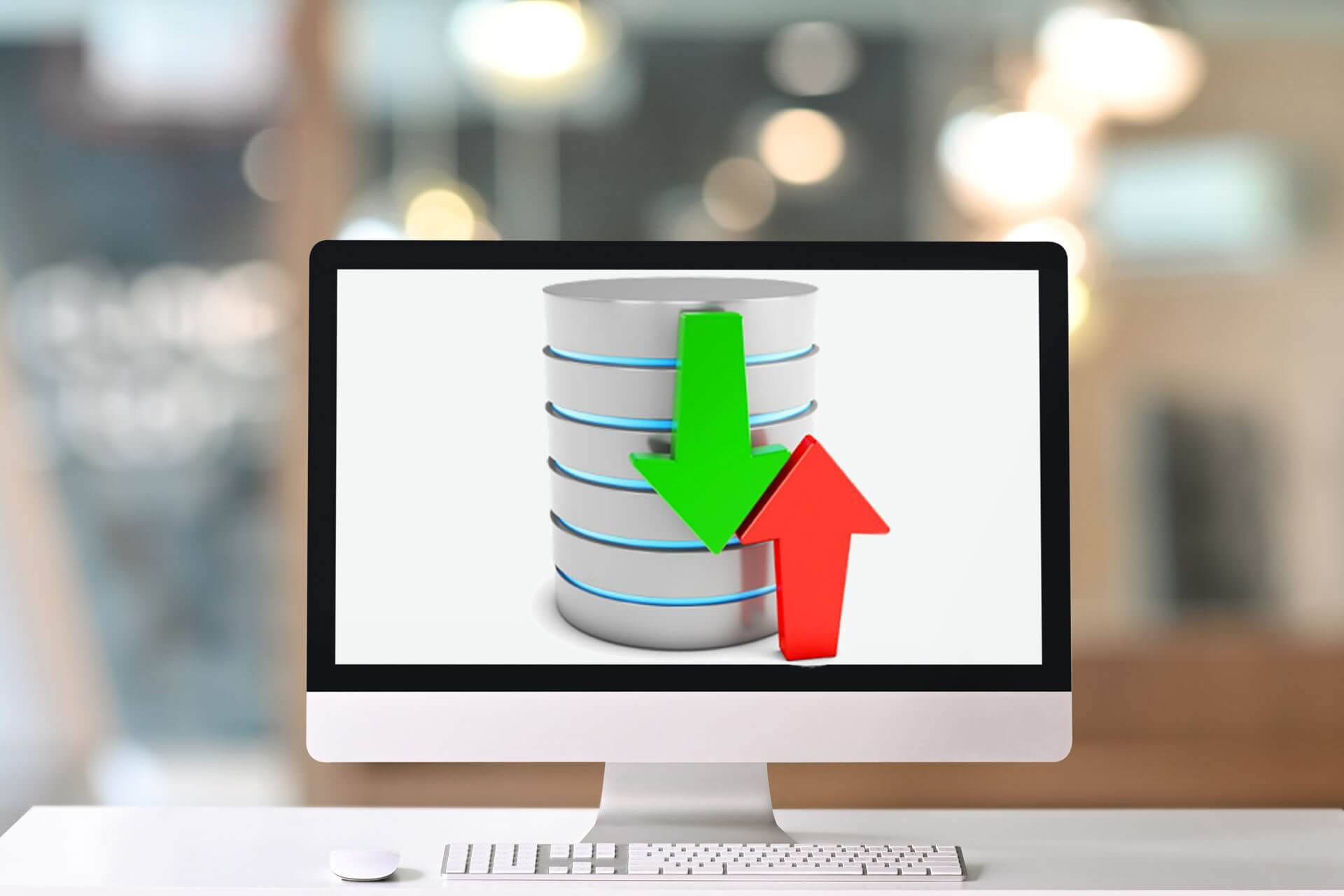
- External drive connected to an AirPort Extreme Base Station (802.11ac) or AirPort Time Capsule
After setting up the storage device, you can use Time Machine to make a backup of your Mac. And after making your backup, you can use Time Machine to restore files from your backup.
External drive connected to your Mac
Time Machine can back up to an external drive connected to a USB, Thunderbolt, or FireWire port on your Mac.
External drive connected to an AirPort Extreme Base Station (802.11ac) or AirPort Time Capsule
Time Machine can back up to an external USB drive connected to an AirPort Extreme Base Station (802.11ac model) or AirPort Time Capsule.
- Make sure that the USB drive is formatted for Time Machine.
- Connect the drive to a USB port on your AirPort base station, then turn it on.
- Open AirPort Utility, then select your base station and click Edit to view its settings.
- Click the Disks tab in the settings window.
- Select your backup disk from the list of partitions, then select ”Enable file sharing”:
- If more than one user on your network will back up to this disk with Time Machine, you can use the Secure Shared Disks pop-up menu to make sure that they can view only their own backups, not yours. Choose ”With accounts” from the menu, then click the Add (+) button to add users.
- Click Update to restart your base station and apply the settings.
AirPort Time Capsule
Time Machine can back up to the built-in hard disk of an AirPort Time Capsule on your network.
Mac shared as a Time Machine backup destination
Best Backup Drive For Mac
To use another Mac on your network as a Time Machine backup destination, complete these steps on the other Mac:
Best Backup Software For Mac
- Choose Apple menu > System Preferences, then click Sharing.
- From the list of services on the left, select File Sharing.
- From the list of Shared Folders on the right, Control-click the folder that you want to use for Time Machine backups.
- From the shortcut menu that opens, choose Advanced Options.
- From the Advanced Options dialog, select ”Share as a Time Machine backup destination.”
Network Backup Drive For Mac
When setting up Time Machine on your other Mac computers, you should now be able to select the shared folder as a backup disk.
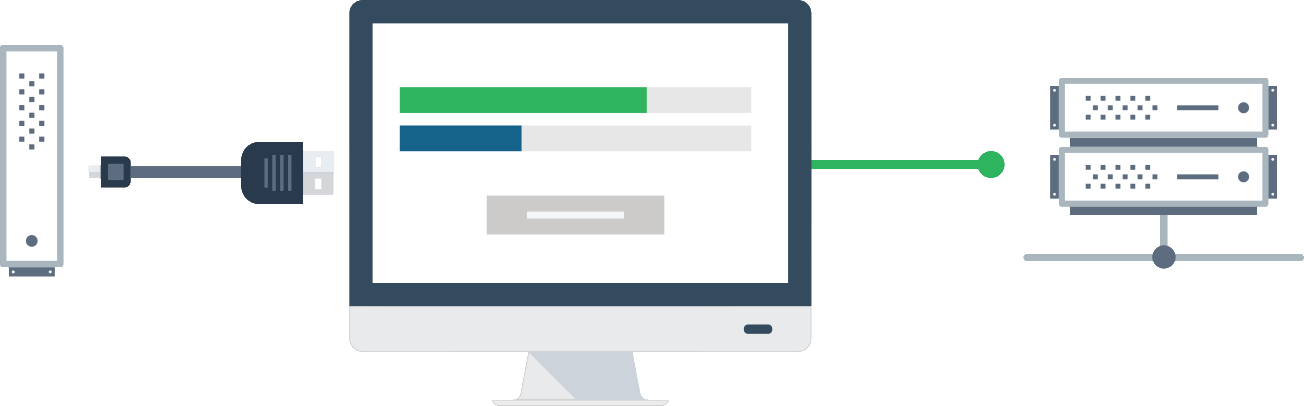
Network-attached storage (NAS) device that supports Time Machine over SMB
Many third-party NAS devices support Time Machine over SMB. For details, check the documentation for your NAS device.
How to format a disk for Time Machine
Time Machine supports all Mac OS Extended (Journaled) formats and Xsan formats. If the disk isn't using the correct format, Time Machine automatically prompts you to erase it when you connect it to your Mac:
Best Backup System For Mac
If you need to erase the disk manually, use the Disk Utility app to erase using the Mac OS Extended (Journaled) format.
Time Machine can't back up to an iOS device or disk formatted for Windows. And if your disk uses the Master Boot Record (MBR) partition scheme, some of its partitions might not be available for use with Time Machine.