When browsing video content on YouTube using Safari, you may encounter issues like your Mac crashing and slow buffering. In some scenarios, Safari does not load YouTube, which means you can’t open YouTube in Safari. In most cases, it’s really hard to identify the cause of the problem. But the good news is whatever’s causing it, there are ways to solve it.
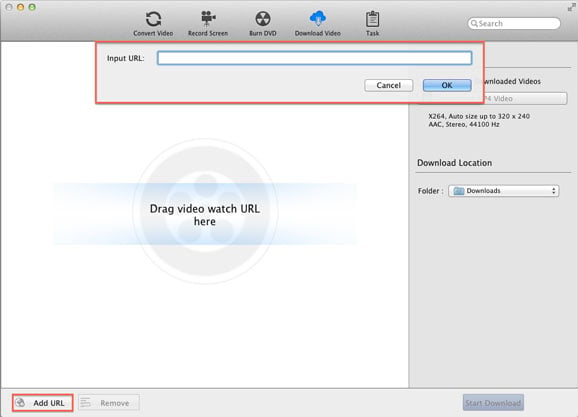
Yes, download Safari if you want a solid browser that’s purpose-built for Mac. If you need more speed or move between iOS, Android, and Windows, you may want to look at. Sometimes, users download YouTube videos on their Mac to watch them afterward. Though, chances are that you might end up losing these YouTube videos from your Mac. To get them back, you can take the assistance of Recoverit Data Recovery.
So, how do you fix problems with YouTube not working in Safari?
Solution #1: Perform a Basic Check.
You have to know that there are three basic requirements to play YouTube videos in Safari. These include the following:
- An updated Safari version
- The latest Adobe Player
- A stable, high-speed Internet connection
If you fail to meet all these three requirements, there is a chance that you may be unable to open YouTube in Safari or encounter other related errors.
Solution #2: Check Your Internet Connection.
An unstable or slow Internet connection can keep high-quality YouTube videos, such as live events, TV series, and flicks, from playing smoothly. But again, your Internet speed should not be a big problem because you can always choose to watch videos at a lower quality.
To do it, follow these steps:
- Launch Safari.
- Open the video you want to watch.
- Click on the tiny gear icon located at the bottom-right corner of the clip.
- Choose Quality.
- Choose your preferred low-quality view.
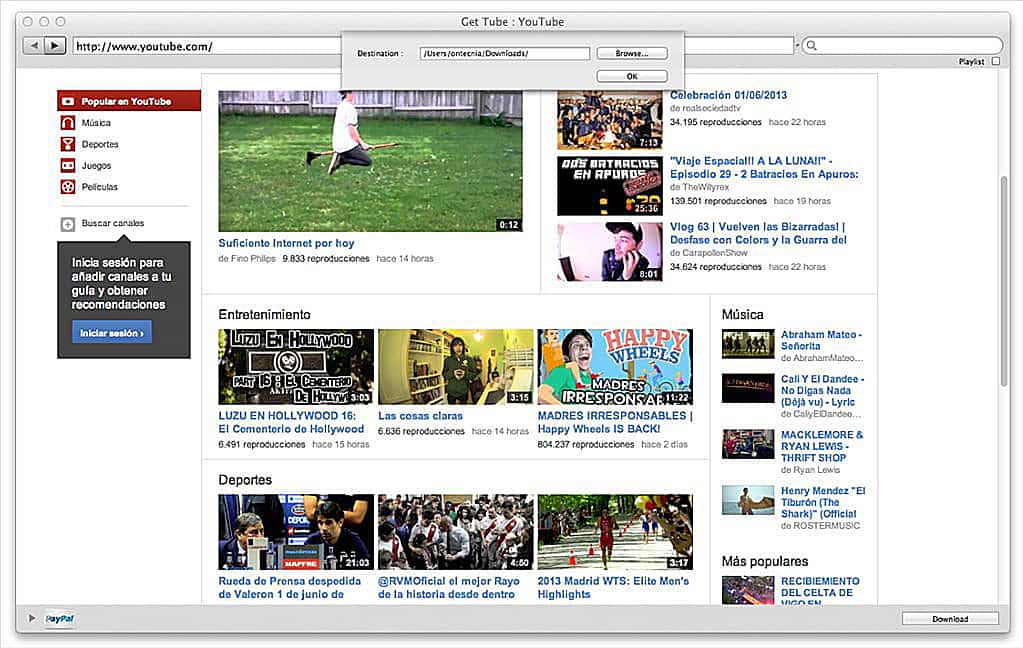
If you are still having problems with playing videos, try tapping into a wired connection.
Solution #3: Reinstall Adobe Flash Player.
Adobe Flash Player is a vital component for playing YouTube and other online videos. So, if there is a problem with it, you may encounter problems with watching clips.
Now, if you suspect that there’s something wrong with Adobe Flash Player and that is why you are unable to watch YouTube videos, try reinstalling it.
Here’s how:
- Identify your current macOS version by clicking the Apple icon and choosing About This Mac. Your current macOS version should show in a new dialog box.
- Next, install and run the uninstaller that is compatible with your macOS version. You can get it here.
- Once the uninstallation process is completed, enable Flash Player on Safari. To do this, go to Safari -> Preferences -> Websites -> Plugins.
- Select Adobe Flash Player.
- Reinstall Adobe Flash Player by following the instructions here.
- Restart your computer.
Solution #4: Disable Safari Plugins.

In the event that your YouTube videos are not loading in Safari, try disabling all active plugins. To disable Safari plugins, follow these steps:
- Go to Safari.
- Select Preferences.
- Click Security.
- Uncheck the Allow Plugins.
Solution #5: Make Sure Safari Is Updated.
An outdated Safari version may cause YouTube videos not to load or play. So, it is worth checking if your Safari is the most recent version.
To update Safari to the latest version, follow these steps:
- Go to the Mac App Store.
- Check if your Mac meets the requirements for the latest Safari version. For instance, if you are using High Sierra, your Mac should have at least 2 GB of free memory and 14.3 GB of storage space.
- If all requirements are met, download and install it.
- Relaunch Safari.
Solution #6: Enable JavaScript.
Sometimes, you simply need to enable JavaScript to ensure YouTube loads and plays videos smoothly. To enable JavaScript in Safari, follow these instructions:
- Go to Settings.
- Select Advanced Settings.
- Navigate to the Privacy section.
- Select Content Settings.
- Under the JavaScript section, choose the Allow sites to run JavaScript option.
- Hit OK.
- Relaunch Safari.
Solution #7: Run Repair Disk Permissions.
Your Mac has a built-in utility for repairing faulty permissions. It’s called Repair Disk Permissions. It works by checking if the files and folders on your drive are correct. Once discrepancies are discovered, it will automatically modify and correct permissions.
To run Repair Disk Permissions, here’s what you should do:
- Open Go.
- Select Utilities.
- Double-click Disk Utility.
- Find and select the disk for which you want the permissions to be repaired.
- Hit First Aid.
- Choose Repair Disk Permissions.
- Restart Safari.
Solution #8: Optimize Your Mac.
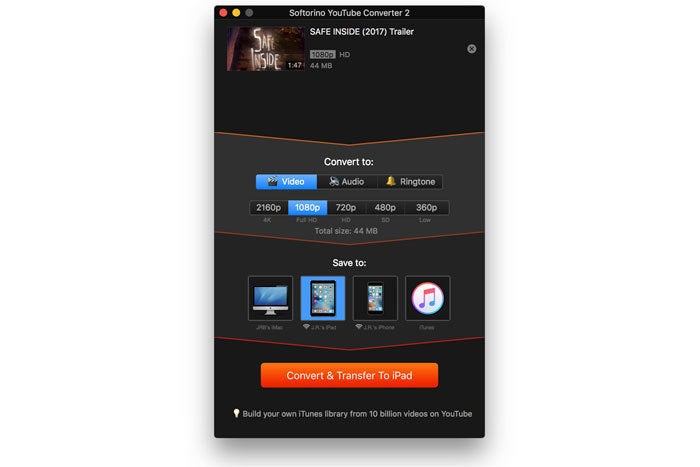

There are instances when faulty registry entries and system junk trigger issues on Safari and cause YouTube videos not to load or play. This is why you need to optimize your Mac every now and then.
To optimize your Mac, you may download and install a Mac repair tool. With a reliable tool, you can easily get rid of unnecessary files and repair faulty registry entries that are messing up your system.
Solution #9: Clear Cookies and Cache.
For a better browsing experience on your Mac, you may clear Safari’s cache and cookies. Here’s how:
- Open Safari.
- Go to Preferences.
- Navigate to the Privacy section.
- Click Remove All Website Data.
- Hit Remove Now.
Solution #10: Check Your User Resource File.
If clearing cookies and cache doesn’t work, your next solution is to ensure that your user-specific resource file is working. A corrupt user resource file can trigger a number of Safari problems, including videos not loading on YouTube.
Download free kitchen design software. To ensure none of your user-resource files are problematic, you may create a new user on your Mac. Feel free to delete it after you have figured out the problem.
Here’s how to create a new user on your Mac:
- Go to the Apple menu.
- Select System Preferences.
- Click Users and Groups.
- Create a new user by following the onscreen prompts.
- After creating a new user, restart your Mac.
- Log in to your Mac using the credentials of the user you have just created.
- Launch Safari and try watching a YouTube video again.
- If the problem is fixed, then the problem is with your user account.
Conclusion
For sure, at least one of the solutions above has fixed your problems with YouTube videos not playing in Safari. If all else fails, seek help from an Apple Genius or other experts. They should be able to identify what’s causing the problem and give you the right advice to fix it.
Do you know other ways to fix problems with YouTube not working in Safari? Comment on them below!
Safari Youtube Downloader For Mac
See more information about Outbyte and uninstall instructions. Please review EULA and Privacy Policy.